In this blog, I will be talking about loading data into an
EPM application using the open interface table. The open interface table is
basically used when you want to move data from a source system that is not
traditionally supported by FDMEE. For example, if I have a source system which
is say Postgres database and I want to push data into a Planning application,
say FINREP using FDMEE, the open interface table would be the way to go about
this. The only catch with using the open interface table is that it is the
users’ responsibility to populate the table. This is basically the FDMEE asking
users to take the Unix way. If you can populate it, you can load it.
Now in this demo, I am going to show it is within the FDMEE
schema.
This is the table that I have created to represent my source
data. Two dimension columns entity and account followed with 12 columns for
January to December data.
Inserting data into the table is shown below snapshot and
the next one shows the table populated with data.
The target for the data load is a table in the FDM schema called AIF_OPEN_INTERFACE. The columns of the table is as shown in the below table.
The important columns in the AIF_OPEN_INTERFACE table are as
follows: -
- Batch_Name(This is important when we define the data load rule file)
- Period,
- Period_Num
- Year
- Amount
Your metadata needs to be mapped to columns from COL01 to
COL30. So if you have say 10 dimension, excluding period and year, then COL01
is mapped to first dimension, COL02 is mapped to second dimension and so on.
Since in this demo, I have two columns, the sample extract
will look like something as shown in the next select statement run against the
source table.
The next statement shows me selecting three months of data
from the source table using a UNION query.
The
next section shows me populating the AIF_OPEN_INTERFACE table using the UNION
select query run against the source table.
The
contents of the AIF_OPEN_INTERFACE table after doing the insert is as shown in
the next couple of snapshots.
So now we have populated the AIF_OPEN_INTERFACE table with
data. Now let us look at moving this data into the Planning application using
FDMEE.
The first thing that we have to do is define the Source
system for the Interface table. This is shown in the below snapshot where I
have created a source system of the type “Others” with the name as “FinRep_Open_InterfaceTable”.
The ODI context code is set to GLOBAL since
I am using a default install.
The next thing that you need to do is define the Source
adapter for this source system. If you go to the “Source adaptor” tab you will
see that there are two source adaptors defined. One for JDEGL and another is
the Open Interface Adaptor. Click on the Open Interface Adaptor and hit the
copy button to duplicate the Open Interface Adaptor.
Give a name to the adaptor as shown in the next snapshot. I
have given a name called “Finrep_OI” for the new source adaptor.
Once the new adaptor has been created, update the adaptor
name to replace the default value of the Open Interface Adaptor. I have updated
the adaptor name called “FINREP_OPEN_SOURCE” as shown in the next snapshot.
Once this is done, I am going to create a new import format
to import data from the AIF_OPEN_INTERFACE table into the Planning application
FINREP. This is shown in the next snapshot.
Observe the values of Source and Source Adaptor in the above
snapshot. This is the source and source adaptor that we have created above.
The next snapshots show me mapping the dimensions from the
AIF_OPEN_INTERFACE table to the Planning target dimension. My first column is
mapped to entity and the second is mapped account. The version is not mapped at
all.
Once you have created the import format and saved it, you
need to click on the Regenerate ODI Scenario as shown in the next snapshot.
Next thing that we need to define the Source Period
mappings. This basically maps the period for the source system. This is shown
in the next snapshot.
Observe that there is a Calendar name defined for the Source
system.
Most of the setup is now complete. We now move to the data
load workbench. We define a data load rule for importing the data into the
application. This is shown in the next couple of snapshots.
By default the Period Mapping
Type would be “Explicit” and you would have to choose a Calendar for the
mapping type.
Since we have defined a
mapping for the Source system I will choose it from the Calendar selection.
Batch name is “FINREP_OPEN_SOURCE” which we used for
populating the data when we moved from the source table to AIF_OPEN_INTERFACE
table. The Delete data after import flag is a Boolean value that decides if the
data remains in the AIF_OPEN_INTERFACE table or is deleted.
Now, I define default mappings for moving data from Source
to Target system in data mapping. On clicking Import, you will observe that the
data is successfully imported and validated for Mar-16 as shown in the below
snapshot.
The next snapshot shows me exporting the data into the Planning application for FINREP for March 2016.
The above snapshot shows that the data has been exported to
the Planning application successfully.
The next snapshot shows the Planning form with data 150
shown for March 2016. This indicates that the data was pushed successfully into
the application from the Open Interface Adaptor.
A look at the AIF_OPEN_INTERFACE table after pushing the data for March 2016 is shown below. Observe that the data for March has been deleted whereas the data for January 2016 and February 2016 is still as is.
















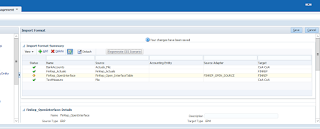










Thank you, Sibin! I am trying to integrate Oracle Projects (EBS) with Planning so this is Godsend :) !
ReplyDeleteCan I just confirm the dimensionality of your FinRep application?
Does it have just the Accounts and Entity dims in addition to the Year, Period and Scenario.
I ask because my application has two additional (Version and Analysis) dimensions and hence the export step fails. In which case I understand I need to populate COL03 and COL04 in the initial steps, yes?
Cheers,
Y
The FINREP application had only the six standard dimensions of a Planning application. In your case you would need to populate the column3 and column 4 as well in the initial step.
DeleteAwesome Article! very Helpful. thank you.
ReplyDeletePost is very detailed and helpful.
ReplyDeleteCould you share BefImp script for this requirement.
cool
ReplyDelete