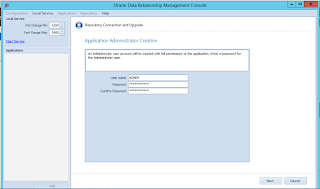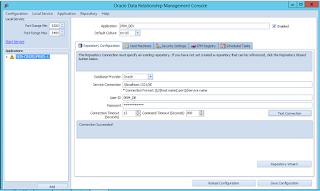In my last blog, I listed the steps to get DRM installed
(Darth Vader and all the hiccups aside). In this blog, I will talk about
creating an application in DRM…Subsequent blogs will explore things in DRM
since I am learning the tool on the go…
Creating an application is a two-step process in a fresh
server install…
- First involves creating a repository
- Second step involves creating an application.
The first thing it will ask me is Repository Connection and
Upgrade. Since this is a brand new server and I have not yet created any
repository, I will go ahead and click the “Create a new Repository” checkbox as
shown in the below snapshot.
On hitting the Next button in the above snapshot, a new
screen is displayed that is shown in the below snapshot. This screen asks for
the database connection details. The metadata from DRM is stored in an RDBMS.
Now the thing to remember is
that the above user is not the one that DRM will interact with. If you check
the above snapshot, I am connecting with the Daddy user of Oracle ( namely
SYSTEM). Its more like a login credential for DRM to do other stuff like create
a schema, create tablespaces and stuff.
This asks for the schema user names and other associated
metadata like tablespaces and stuff. So, the schema owner for me will be DRM_DB
who will have some password tagged to him and I also enable some table space
files to be created.
The tablespaces will be created in Oracle folder as shown in
the below snapshot.
To proceed with repository creation, I click the next
button.
The next snapshot as shown below asks me for the setting the
application administrator and its password.
On hitting the next button, I am taken to a summary page
that basically lists all the changes that I had selected in the previous
snapshots and asks me to confirm the same. This is the last stop before the
point of no return…
I choose next to proceed with the installation and wait for
the repository wizard to take over…
The wizard will show a detailed message of all the steps its
doing like creating sequences, object types, etc…
Once it is done, if you click the Next button it asks you if
you want to save the log file and finish off the repository creation wizard. I
chose to save the log file which is shown in the below couple of snapshots ( I
should not have done it… The log is nothing great as such, whatever is
displayed in the text box is copied over to a file… just a simple
TextArea.getText() and push to a text file I choose using the FileChooser)
Once this is done, close the
configuration console and launch it again… ( For some reason, if I am
configuring a repository, the application tab is grayed out… Looks like Oracle
built in some defensive programming into their DRM code after all)
Now, I go to “Application”
-> “Add” as shown in the below snapshot… ( Ignore the “Remove” being
highlighted…My mouse has a mind of its own :) )
By default, the application name is taken to be the Computer
name where DRM is installed… I change it to DRM_DEV as shown in the below
snapshot.
The service connection is the DB that you configured for the
repository. Check the user ID as well… I do not connect using SYSTEM, but the
DRM_DB user id…
Also, when I test connect to the DB, I am able to access is
successfully. I save the configuration by clicking the “Save Configuration”
button.
Once the configuration is saved, the next snapshot is what I
would usually see. Note the red button on DRM_DEV indicating that the
application has not started.
To start the application, right click on the application
name and click the “Start Application” button as shown in the below snapshot..
Now, we jump to the DRM web client URL as shown in the below snapshot.
Observe the DRM_DEV is now
visible under the Application dropdown. If I have multiple applications, I
would see all of them here.
And voila, I am successfully authenticated and I see the landing page of DRM as shown in the below snapshot