In this blog, I would be talking about connecting to FDMEE Work repository using Oracle Data Integrator Studio.
The below snapshot shows the system settings page of my FDMEE data management.
Now if I change the profile type to be ODI, I can see the ODI connection details. This is shown in the below snapshot.
Now, a few things. The ODI user name is SUPERVISOR and the password is set as default to SUNOPSIS.
The URL and driver names are something that have been initialized when you did the EPM environment configuration.
I now launch my ODI Studio and click on the “Connect To Repository” to enable connection to the repository. This is shown in the below snapshot.
Click on the add button to add a new connection.
The Repository Connection details is as shown in the below snapshot.
Login Name is any name that you choose for this ODI Connection.
User name is SUPERVISOR and the password is SUNOPSIS.
Fill in the DB connection details that you can see from the Data Management page in Hyperion Workspace.
Observe that I have chosen the “Work Repository”.
Click on the magnifying glass as shown in the below snapshot and choose FDMEE as the Work Repository.
I now Test the connection to see that it is up and running as expected. This is shown in the below snapshot.
I now click on OK in the above snapshot to save the FDMEE work repository details.
The next snapshots show me connecting to FDMEE work repository using the ODI studio.
In the next blogs, we will see how to configure Universal Data Access.
Link to previous blog/s:
Installing Oracle Data Integrator for enabling Universal Data Access in FDMEE - http://exploitsinhyperion.blogspot.in/2017/04/installing-oracle-data-integrator-for.html
The below snapshot shows the system settings page of my FDMEE data management.
Now if I change the profile type to be ODI, I can see the ODI connection details. This is shown in the below snapshot.
Now, a few things. The ODI user name is SUPERVISOR and the password is set as default to SUNOPSIS.
The URL and driver names are something that have been initialized when you did the EPM environment configuration.
I now launch my ODI Studio and click on the “Connect To Repository” to enable connection to the repository. This is shown in the below snapshot.
Click on the add button to add a new connection.
The Repository Connection details is as shown in the below snapshot.
Login Name is any name that you choose for this ODI Connection.
User name is SUPERVISOR and the password is SUNOPSIS.
Fill in the DB connection details that you can see from the Data Management page in Hyperion Workspace.
Observe that I have chosen the “Work Repository”.
Click on the magnifying glass as shown in the below snapshot and choose FDMEE as the Work Repository.
I now Test the connection to see that it is up and running as expected. This is shown in the below snapshot.
I now click on OK in the above snapshot to save the FDMEE work repository details.
The next snapshots show me connecting to FDMEE work repository using the ODI studio.
In the next blogs, we will see how to configure Universal Data Access.
Link to previous blog/s:
Installing Oracle Data Integrator for enabling Universal Data Access in FDMEE - http://exploitsinhyperion.blogspot.in/2017/04/installing-oracle-data-integrator-for.html








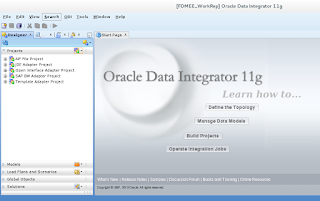
No comments:
Post a Comment